Как максимально использовать приложение Google Maps.
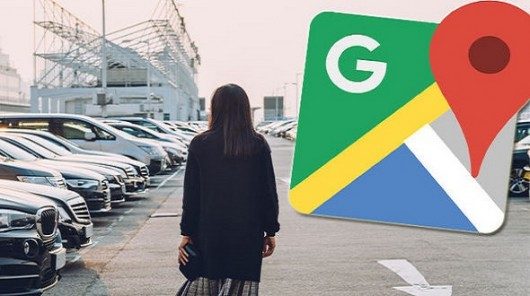
Google Maps одно из лучших в мире навигационных приложений для устройств, работающих на Android и на смартфонах iPhone / планшетах iPad. Большинство из нас чаще всего используют приложение Google карты на своем телефоне в качестве навигации во время вождения автомобилем. Да, конечно многие из нас в том числе используют и Яндекс.Навигатор, который также по функциональности мало чем уступает Google Maps. Но сегодня давайте подробно поговорим об приложением Google, которое пока что к сожалению для Яндекса является лучшим мобильным навигатором в мире.
Предлагаем вам все особенности навигационного приложения Google Maps. Наш материал подойдет как новичкам, которые только начинают пользоваться Google навигацией, а также тем, кто пользуется приложением уже давно. С помощью нашего подробного руководства вы рассмотрим лучшие способы, которые помогут получить максимальную отдачу от приложения Google Maps.
Сохраните свой домашний и рабочий адрес
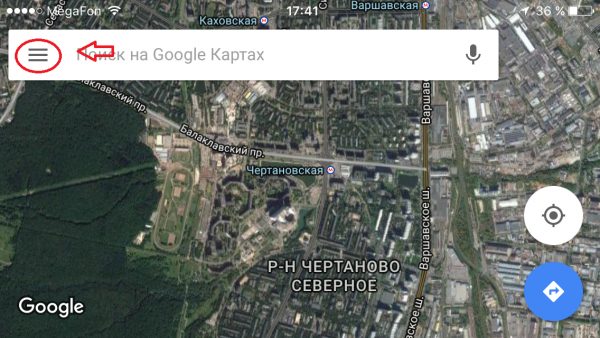
Перед тем как начать пользоваться приложением Google Maps добавьте в него свой домашний и рабочий адрес. Это позволит вам сделать процесс использования Google-карт более приятным и удобным. Добавим ваши адреса, которые вы чаще всего посещаете, вы упростите процесс использования навигации на своем устройстве.
Для того чтобы добавить свой домашний и рабочий адрес в Google Maps нажмите в строке поиска справа значок «Три строчки«:
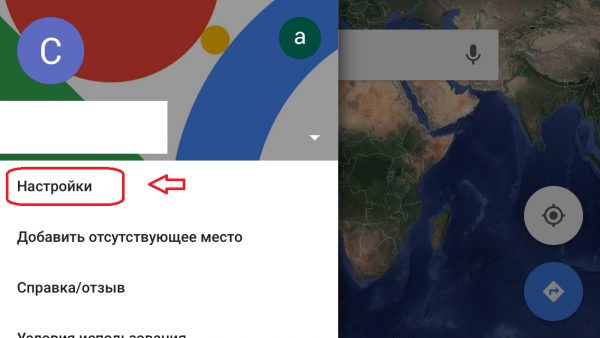
Затем нажмите на вкладку «Настройки«.
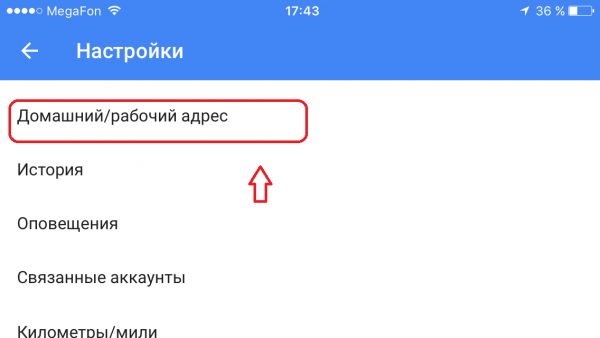
После, выбрав вкладку «Домашний/ рабочий адрес«, добавьте в карты Google свой домашний и рабочий адрес.
Как построить маршрут на карте с заездом?

Карты Google позволяют вам прокладывать не только маршруты из пункта «А» в пункт «В». Если, например вы хотите по дороге с работы домой заехать в аптеку, то вы можете с легкостью проложить маршрут на карте с заездом в любой пункт «С».
Настроить несколько направлений поездки очень легко. Правда иногда даже опытные пользователи навигатора Google путаются и забывают, как это сделать.
Стоит отметить, что для того чтобы задать несколько маршрутов поездки на машине у вас есть для этого два способа.
И так, вот первый способ настройки промежуточного адреса на маршруте:
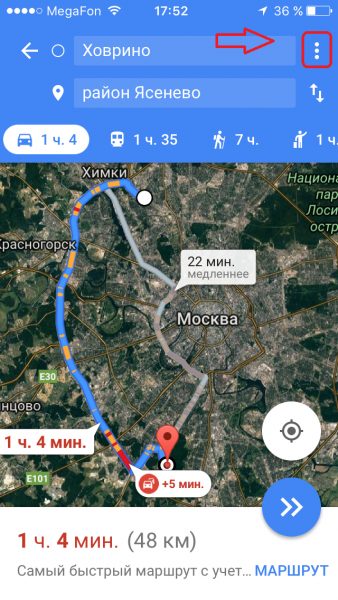
Для этого, проложив маршрут из пункта «А» в пункт «В», нажмите в правом верхнем углу значок «Три точки«.
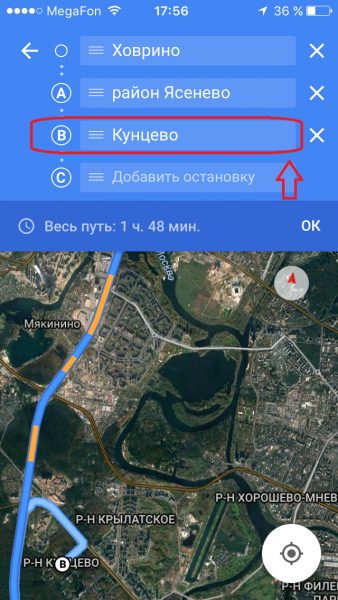
В появившемся меню выберете настройку «Добавить остановку«. Нажав на эту вкладку, введите второй адрес. В итоге карта поможет вам сориентироваться между заданными адресами.
Вы можете ввести до девяти различных промежуточных адресов промежуточных заездов (остановок).
Кроме того, вы можете добавить промежуточную остановку на проложенном маршруте на середине вашего пути, выбрав место на карте, куда вы хотите заехать.
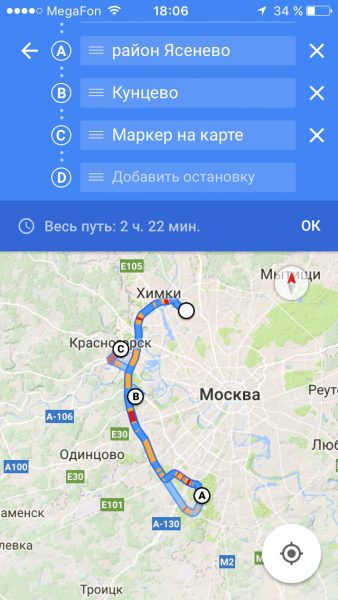
Для этого нажмите в новой строке поиска адреса «Добавить остановку». Затем введите адрес вашей промежуточной остановки, либо нажмите «Выберите на карте«. С помощью этой вкладки вы сможете поставить «маркер» на карте, куда вы хотите заехать при движении по маршруту, заранее заданного вами перед поездкой. Это очень удобно, в случае если вы не знаете точного адреса промежуточного заезда.
Установив маркер на экране, карта автоматически перестроит маршрут, обозначив ваше место заезда.
Прокладка маршрута во время вашего движения из пункта «А» в пункт «В» очень удобна, например, если вы устали и захотели во время пути заехать в кафе выпить чашку кофе или перекусить. Навигационная карта Google, построив маршрут заезда, автоматически, после того как вы выедете с промежуточного адреса, продолжит вести вас в конечный пункт назначения.
Также вы можете искать любые объекты и адреса только рядом с вашим маршрутом поездки. Для этого, после того как вы проложили маршрут на карте запустите режим навигации, нажав сначала «Ок«, а затем внизу кнопку «В путь«.

После, нажав значок «Лупа» вы сможете искать любые объекты и места по ходу своего маршрута. Например, если вы выберете АЗС, то карта отобразит все заправки рядом с вашим маршрутом, щелкнув на которые, вы можете настроить маршрут с заездом на заправку.
Как сохранить место парковки автомобиля
В последней версии навигатора Google Maps, вы можете сохранить место парковки вашего автомобиля. Как это работает? Очень просто. Доехав до места остановки и припарковав машину, карта должна автоматически вывести на экран всплывающее окно с запросом сохранить местоположение автомобиля. Также вы сможете настроить дополнительную информацию о паркинге.
Обращаем ваше внимание, что эта функция работает только при включенной настройке «Сохранять парковку» и только в новом обновленном приложении.
Используйте карту, для того чтобы сохранять интересные места и прокладывать к ним маршруты
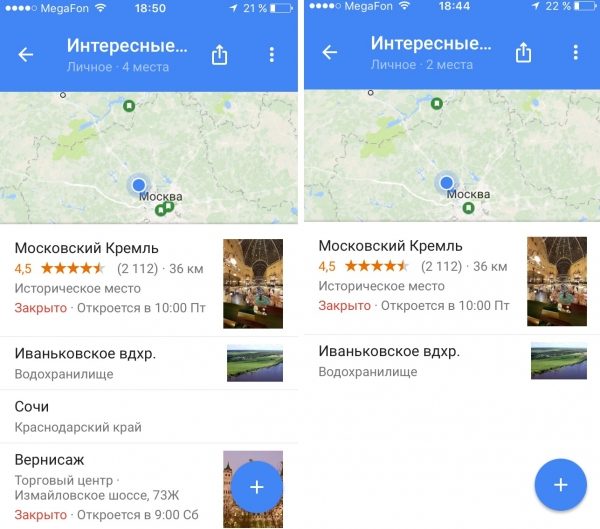
Мало кто знает, что карты Google Maps позволяют вам сохранять большое количество интересных мест, которые вы можете группировать по категориям и создавать отдельные списки. Это очень удобно, поскольку создав избранные списки мест, которые вам интересны, вы сможете в любой момент, не занимаясь поиском на карте, выбрать интересующий вас адрес или объект и быстро проложить к месту маршрут от текущего вашего местоположения.
Например, с помощью сохраненных мест вы можете создать список всех ресторанов в своем городе, которые вам интересны. Затем, когда вы соберетесь посетить ресторан, вы можете, выбрав его из списка сохранённых интересных или избранных мест. В итоге карта автоматически проложит к нему маршрут.
Как посмотреть свою историю поездок?
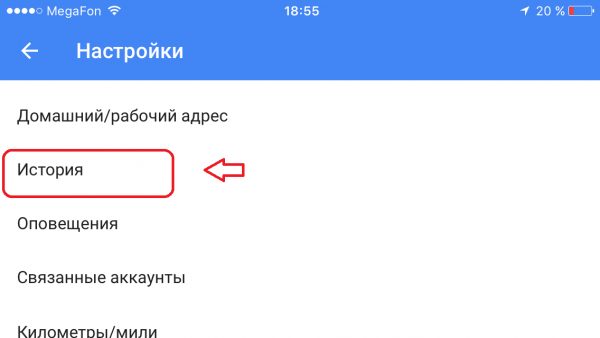
По умолчанию карта Google Maps сохраняет историю каждой вашей поездки. С одной стороны это очень круто и полезно. С другой стороны как-то жутко, что за нашими передвижениями следит сервер Google. Тем не менее, мы считаем, что это очень полезная функция Google-карт.
Если вы хотите узнать свою историю поездок и тех мест, которые вы искали, нажмите в поисковой строчке значок «Три строки«:
Затем выберете:
Настройки>История
Здесь вы увидите различные места, которые вы посещали, и те адреса, которые искали на карте.
Если вам не нравится, что компания Google сохраняет вашу историю навигационных маршрутов, то вы можете отключить эту функцию.
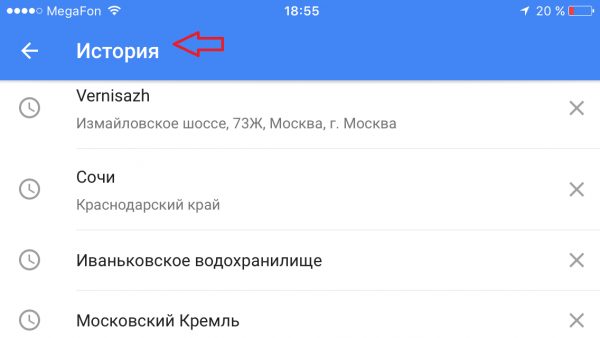
Мы не видим пользы в сохранении истории поиска на карте, а также истории проложенных маршрутов. Ведь если мы пользуемся этой картой, то вряд ли мы страдаем амнезией как герой фильма «Ультиматум Борна» и соответственно каждый из нас будет в состоянии найти заново то место, в котором мы уже были ранее.
Используйте возможности карты, чтобы узнать о местности, в которой вы находитесь
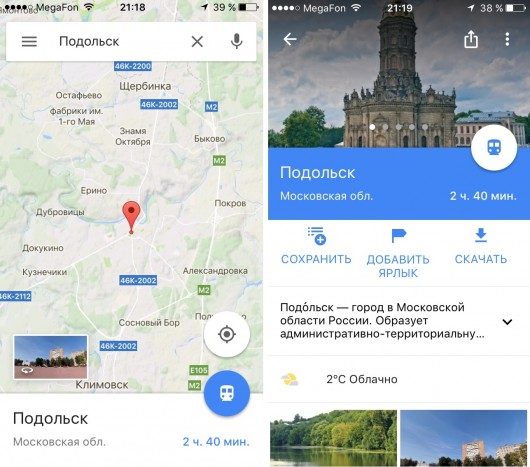
Если вы находитесь в новом месте и не имеете малейшего представления о местности, то вы можете исследовать объекты на карте, нажимая на них, для того чтобы получить описание.
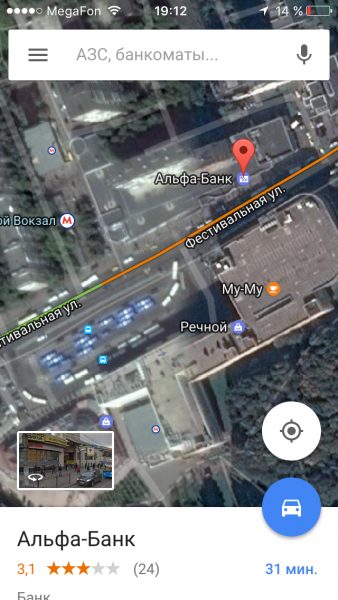
Например, если вы находитесь в незнакомом районе и хотите перекусить, то легко найдете все кафе, рестораны и бары, которые находятся недалеко от вашего местоположения.
Скачайте карты для автономного просмотра
Если у вас тарифный план на вашем телефоне не позволяет использовать большой мобильный интернет-трафик или вы не хотите отдавать огромные деньги за интернет в роуминге, то вы можете настроить работу Google карт в автономном режиме.
И так, как сохранить карту Google на телефоне?

Все очень просто. Для этого введите в поисковой строчке в карте название города или название того места, которое вас интересует, а затем нажмите внизу экрана на название объекта или района/города.
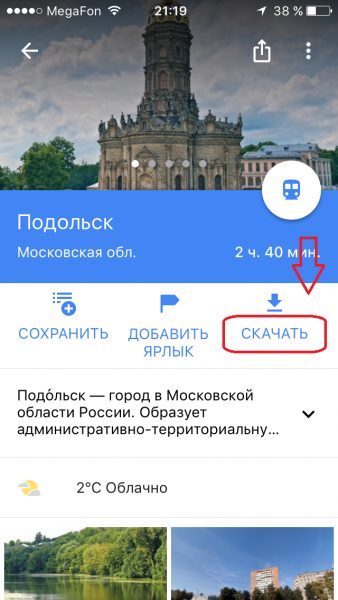
В результате вам откроется вкладка с описанием города/поселка/объекта и т.д. Далее вам нужно нажать вкладку «Скачать«.
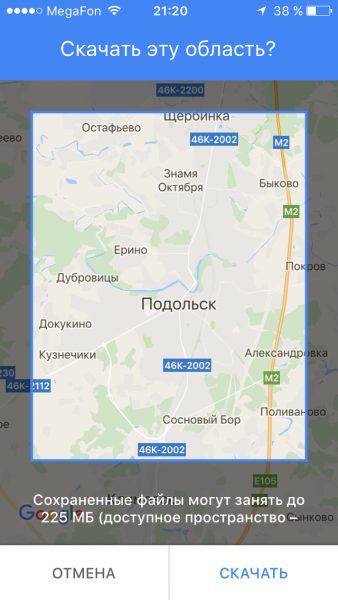
Затем выберите конкретную область карты для скачивания и нажмите внизу экрана кнопку «Скачать«.
Для того чтобы увидеть область карты, которую вы скачали, вы должны в поисковой строчке карты нажать на значок «Три строчки» (вверху слева
) и выбрать вкладку «Скаченные области«.
В большинстве случаев автономная карта, скаченная на ваш телефон, позволит вам также искать адреса и объекты и пользоваться большинством функций Google Maps.
Увеличить карту одной рукой

Часто когда мы за рулем, мы не можем пользоваться навигацией на телефоне двумя руками. Это очень неудобно. Особенно если мы хотим увеличить масштаб карты. Как же увеличить карту Google на смартфоне не используя пальцы обоих рук? Все очень просто.
Для того чтобы увеличить масштаб карты, вы должны щелкнуть два раза одним пальцем по экрану телефона/планшета. В результате вы увеличите масштаб. Далее вы можете передвигать карту одним пальцем, в ту область карты, которая вас интересует. Если вы хотите снова увеличить масштаб карты, то снова щелкните два раза по экрану телефона.
Отправьте карту своего маршрута с компьютера на телефон

Если вы любите для построения маршрутов пользоваться Google картами на компьютере, то вы можете отправить построенный маршрут на свой смартфон, для того чтобы избавить себя от повторной прокладки навигации на телефоне.
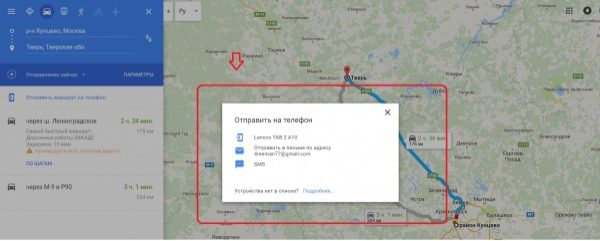
Правда для этого вы должны быть авторизированы в Google и на картах телефона под одинаковым аккаунтом.
Для того чтобы отправить свой маршрут на Google карте на свой телефон, задайте с компьютера свой маршрут поездки, после чего нажмите слева на опцию, отвечающую за отправку маршрута на телефон. Также если ваша машина оснащена Google картами, вы также можете отправить построенный маршрут на компьютере прямо на карту автомобиля.
Общественный транспорт

Если вы используете для передвижения общественный транспорт то навигатор Google Maps оснащен фантастическими функциями для этого вида поездок, предоставляя пользователю приложения настраивать большое количество настроек для поиска транспорта, а также для прокладки оптимального маршрута до пункта назначения.
Для того чтобы проложить маршрут общественным транспортом необходимо сначала определиться с адресом, куда вы хотите отправиться, задав место в поисковой строчке.
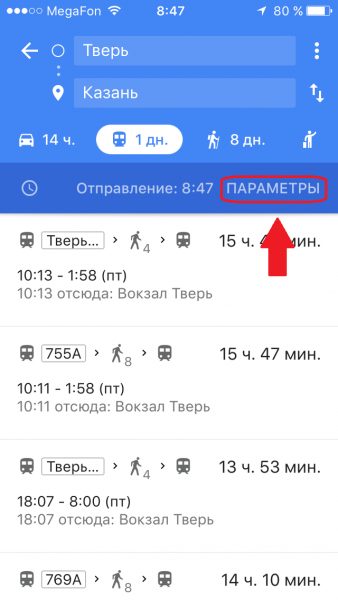
Если вы находитесь в основной карте, то необходимо после ввода адреса и его фиксации на экране нажать внизу экрана «Маршрут«. Затем нажмите кнопку «Общественный транспорт«.
В итоге вы увидите список различных способов, с помощью которых можно добраться до пункта, который вы установили.
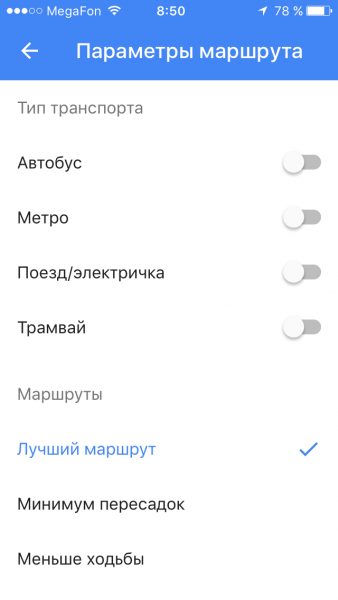
Кроме того, вы можете изменить и другие настройки, нажав опцию «Параметры«, где можно установить каким транспортом вы хотите, чтобы приложение проложила вам маршруты.
В том числе вы можете во вкладке «Параметры» настроить минимальное количество пересадок, а также установить, что маршрут должен включать путь с наименьшим количеством ходьбы.
Последний режим навигации Google Maps всегда используется по умолчанию
Если вы используете множество различных видов транспорта для передвижения, и часто пользуетесь разными маршрутами, то вы, наверное, заметили что Google навигатор сохраняет последний используемый режим движения по умолчанию.
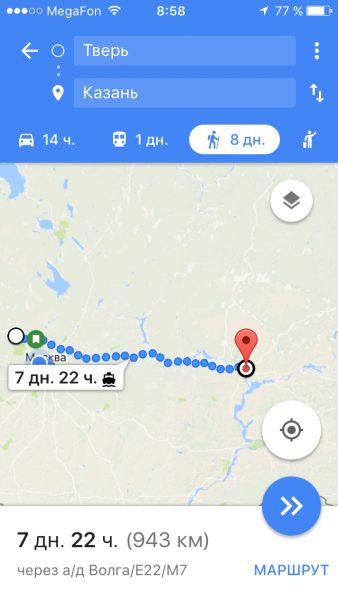
То есть, если вы использовали навигацию для общественного транспорта и затем выключили приложение, то, включив его снова, по умолчанию карты установят настройку маршрутов поездки общественным транспортом.
Вы естественно можете менять режимы навигации, нажав на соответствующий значок вверху экрана под поисковыми полями пунктов назначения маршрута.
Шоссе, платные дороги и другие варианты

Иногда вы не хотите выезжать на крупные шоссе или платные дороги при движении по построенному маршруту. К счастью в Google навигаторе вы можете настроить маршрут, который будет проходить подальше от крупных шоссе или платных трасс.
Для того чтобы настроить параметры прокладывания маршрута на карте, введите в поле для поиска адрес назначения. Затем нажмите на значок навигации внизу экрана. Если навигатор по умолчанию будет настроен на прокладывание маршрута для автомобиля, то для настройки маршрута нажмите внизу экрана значок «Автомобиля» и затем в правом верхнем углу нажмите значок «Три точки«, для того чтобы сделать дополнительные настройки.
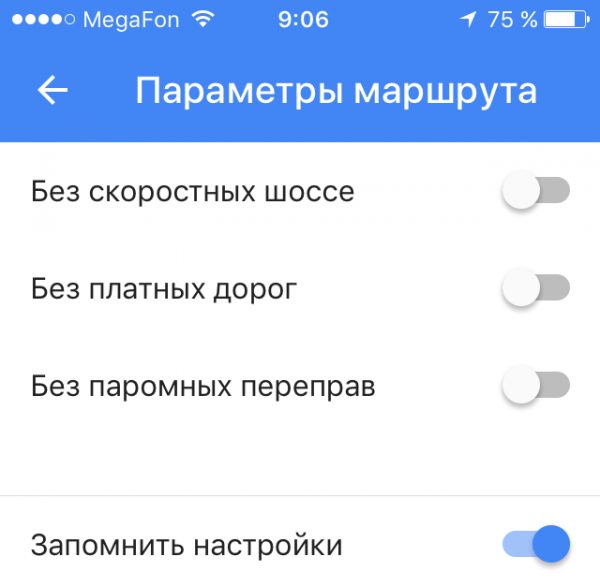
Далее выберете опцию «Параметры маршрута» и затем при необходимости настройте предпочтительные параметры построения маршрутов следования.
Например, во вкладке «Параметры маршрута» вы можете выбрать следующие настройки:
- — Без скоростных шоссе
- — Без платных дорог
- — Без паромных переправ
Более того, вы можете сохранять эти настройки при построении всех маршрутов, а не только для конкретно одного адреса. Для этого, в вышеуказанных настройках, необходимо включить опцию «Запомнить настройки«.
Регулировка громкости навигации Google Maps
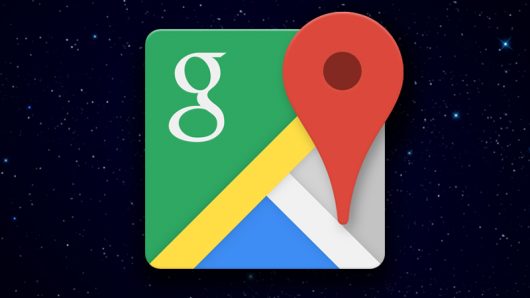
Приложение для смартфонов/планшетов Google Maps позволяет использовать функцию голосовой навигации. В этом случае указаниях для движения по маршруту вы будете слышать от виртуального помощника, голос который будет воспроизводиться через динамики вашего устройства.
К счастью компания Google предусмотрела для работы звуковых помощников ряд тонких настроек.
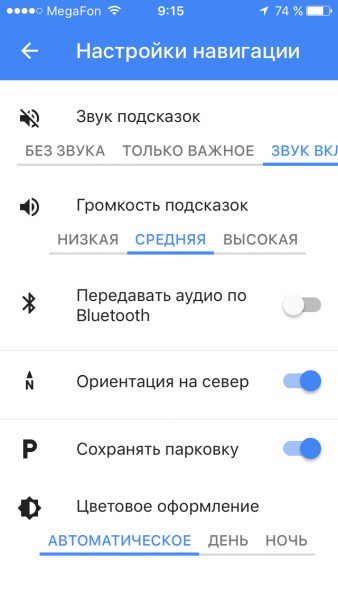
Для того чтобы попасть в меню настройки звука в Google Maps в поисковой строке на карте нажмите на значок «Три строчки» для того чтобы перейти в меню настроек. Затем выберете опцию:
Настройки> Настройки навигации.
Здесь вы можете установить громкость голосового помощника (низкий, средний и высокий). Также вы можете настроить передачу голоса помощника через Bluetooth.
Кроме того, в этом меню, вы можете настроить порядок голосовых подсказок. Например, если вы не хотите, чтобы вас постоянно раздражал голос виртуального помощника, то вы можете либо выключить голос навигатора, либо установить вкладку настроек звука на опцию, которая будет включать голос помощника только в экстренных и важных случаях. Например, в этом случае навигатор будет предупреждать вас только об ДТП, о пробках или ремонте дорог.
 Нижний Тагил ИНФО – ещё ближе к городу Новости Нижнего Тагила – новостной портал – все новости на одном сайте
Нижний Тагил ИНФО – ещё ближе к городу Новости Нижнего Тагила – новостной портал – все новости на одном сайте

